

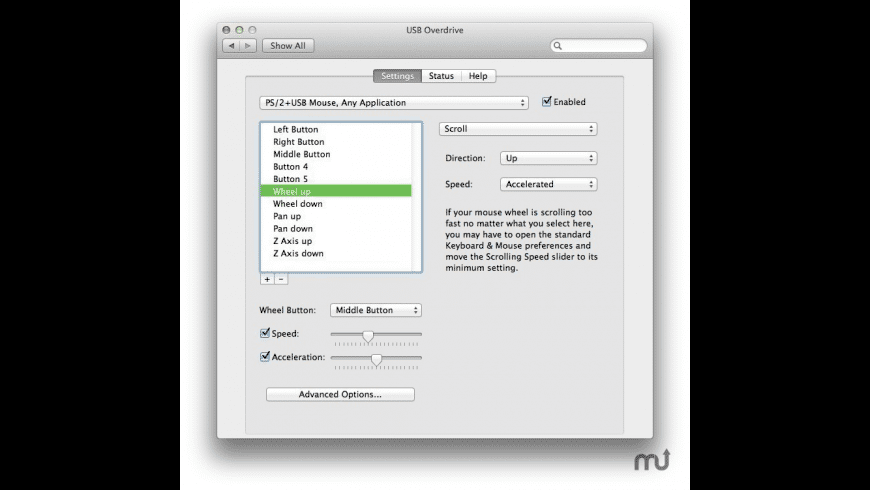
On the other hand, certain FreeSync monitors cannot even simultaneously run FreeSync and the strongest overdrive option. Although it’s not as effective as G-SYNC’s variable overdrive, it does prevent ghosting and overshoot in certain scenarios. Some FreeSync models, such as the Nixeus EDG27 feature Adaptive Overdrive which automatically changes the overdrive preset according to the refresh rate. So, for example, if you’re running at 144FPS with High overdrive, and your FPS drops to ~60FPS, the overdrive will be too strong for 60Hz/FPS and therefore introduce overshoot. Gaming monitors with an integrated G-SYNC module have variable overdrive, which allows them to change the level of overdrive according to the refresh rate for the optimal performance at any frame/refresh rate.įreeSync monitors, on the other hand, usually don’t have this ability. When using FreeSync/ G-SYNC, which synchronizes the monitor’s refresh rate with GPU’s frame rates in order to eliminate screen tearing and stuttering, there are a few additional things to keep in mind concerning overdrive. In our monitor reviews, we always cover the display’s overdrive implementation. So, when looking for a gaming monitor, just looking at its response time specification might not be enough. Some monitors have poorly optimized overdrive, such as the Samsung CHG70, for example, which only has one overdrive preset that is too strong at lower refresh rates resulting in prominent overshoot. It’s vital that a gaming monitor has a good overdrive implementation. To test what’s the best overdrive setting for your monitor’s refresh rate, we recommend using BlurBusters’ UFO ghosting test. With higher refresh rate displays, overdrive is necessary for the optimal gaming experience. Too much overdrive can introduce inverse ghosting or pixel overshoot, so don’t use it unless you experience excessive smearing in fast-paced games. In most cases, you won’t notice any prominent ghosting/trailing behind fast-moving objects even with overdrive set to Off or Low, but the Medium/Normal setting will usually work best. Now, if you have a modern LED-backlight 60Hz/75Hz monitor, it’s highly unlikely that its response time is slower than the display’s refresh cycle.

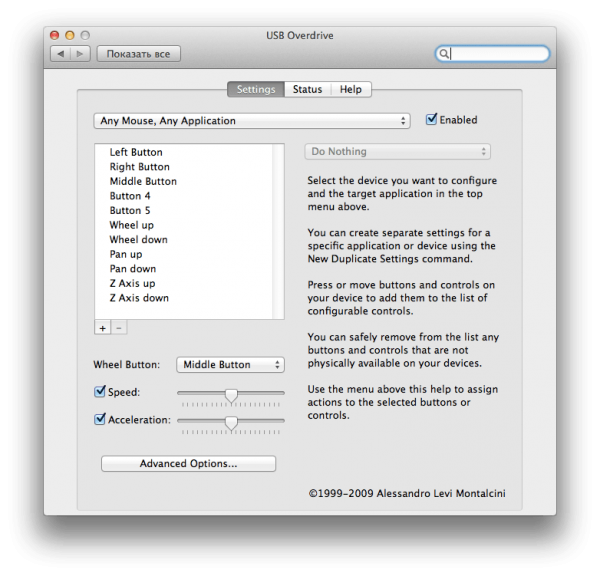
Some monitors will also have the option to turn the overdrive completely off. ASUS’ TraceFree option allows you to adjust the overdrive from 0 to 100 in increments of 20, for example. Generally, the levels are labeled as Slow, Normal, Fast, Faster - Low, Medium, High, Highest or simply by numbers. Depending on the model, the overdrive levels will be named differently and some monitors may have more levels than others. There should be at least a few options to choose from. To access the monitor’s overdrive settings, open the OSD (On-Screen Display) menu and look for the overdrive option, it’s usually under one of the following names: TraceFree (some ASUS monitors), Rampage Response, Overdrive, OD, or simply Response Time. Which Response Time Overdrive Option To Use? This is where the response time overdrive, sometimes also referred to as RTC (Response Time Compensation), comes into play to push the pixels to transition from one color to another more quickly. If a monitor’s response time is slower than that - meaning that a pixel takes longer than 16.67ms to change, it will continue changing in the next frame, and that’s how you get visible trailing behind moving objects on the screen.įor a 144Hz monitor, the refresh cycle is 6.94ms, so the response time needs to be faster than that, and so on. You can visit our ‘ What Does Monitor Response Time Mean?’ article for a more detailed explanation but in short, a monitor’s response time speed indicates how fast a pixel can change from one color to another.įor instance, a 60Hz monitor refreshes the image 60 times per second, so there are 16.67 milliseconds between two refresh cycles. In order to explain what response time overdrive is on a monitor, we’ll first cover what the response time speed is. You will find your monitor’s overdrive settings in its OSD (On-Screen Display) menu, usually under one of the following names: Overdrive, OD, Response Time, TraceFree, or something similar. Response time overdrive allows you to push the monitor’s response time speed (pixel transition time) in order to decrease the trailing/ghosting artifacts behind fast-moving objects.ĭepending on the refresh rate, too strong overdrive can cause pixel overshoot or inverse ghosting.


 0 kommentar(er)
0 kommentar(er)
